Nastavte si propojení vašeho ambulantního informačního systému na Medevio
Propojení umožní proklikem z karty pacienta v jednom systému přejít na kartu pacienta v systému druhém.
Toto propojení máme zprovozněné pouze s vybranými ambulantními systémy, protože ne všechny tuto formu propojení podporují. U některých systémů je propojka oboustranná, u jiných pouze jednosměrná z Medevio -> AIS.
Aktuálně není možné dosáhnout hlubšího, více automatického propojení s výjimkou přenášení informací do dekurzu s pomocí eZprávy. Medevio toho ale umí více. Pokud máte zájem, kontaktujte svého provozovatele AIS a zeptejte se na propojení s Medevio.
Díky této funkci budete moci:
Začněte tím, že v menu Medevio kliknete na "Propojení s AIS".
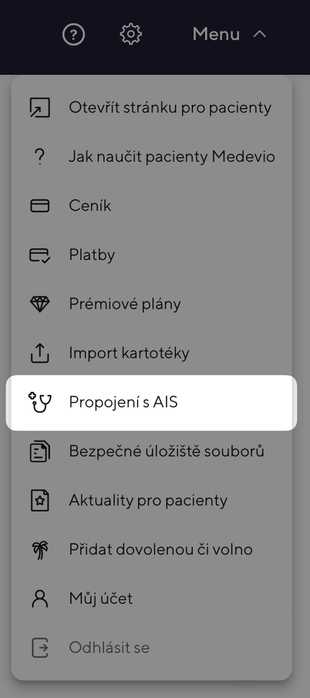
Vyberte ambulantní informační systém, který používáte.
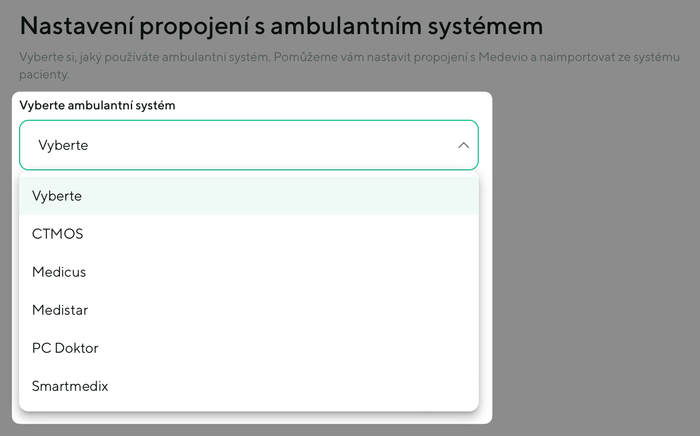
Zkopírujte odkaz kliknutím na ikonku.
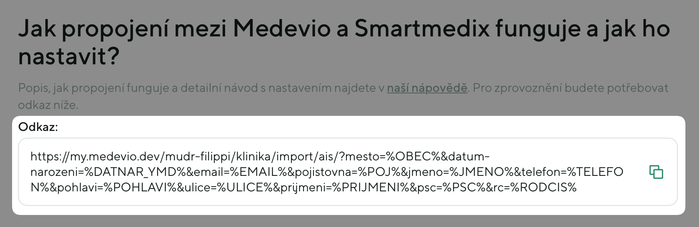
Ze strany Medevio máte hotovo! Teď pokračujte návodem podle vašeho informačního systému:
Medicus
PC Doktor/PC DENT
Smartmedix
Medistar
AIS CTMOS
Dr. Rex
Duas
Praktik
PsychologC
Ordin Doktor
WinMed2
Nenašli jste váš ambulantní systém? Kontaktujte provozovatele vašeho systému a požadujte po něm propojení na Medevio.
V menu klikněte na "Externí programy" pod záložkou Konfigurace. 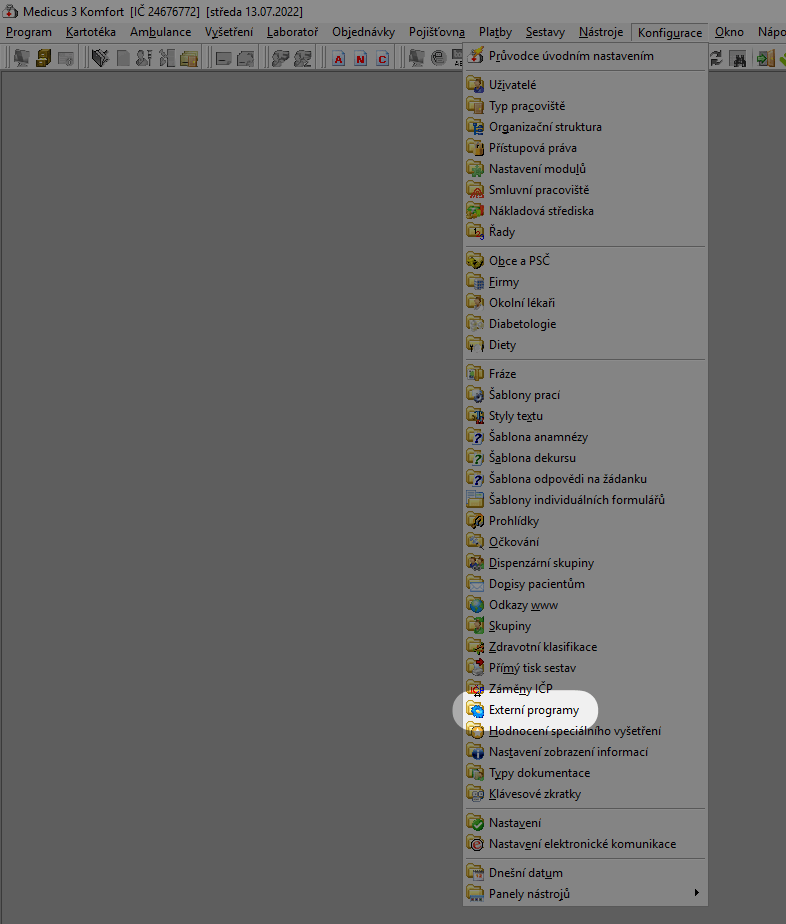
Kliknutím na "+" přidejte nový program.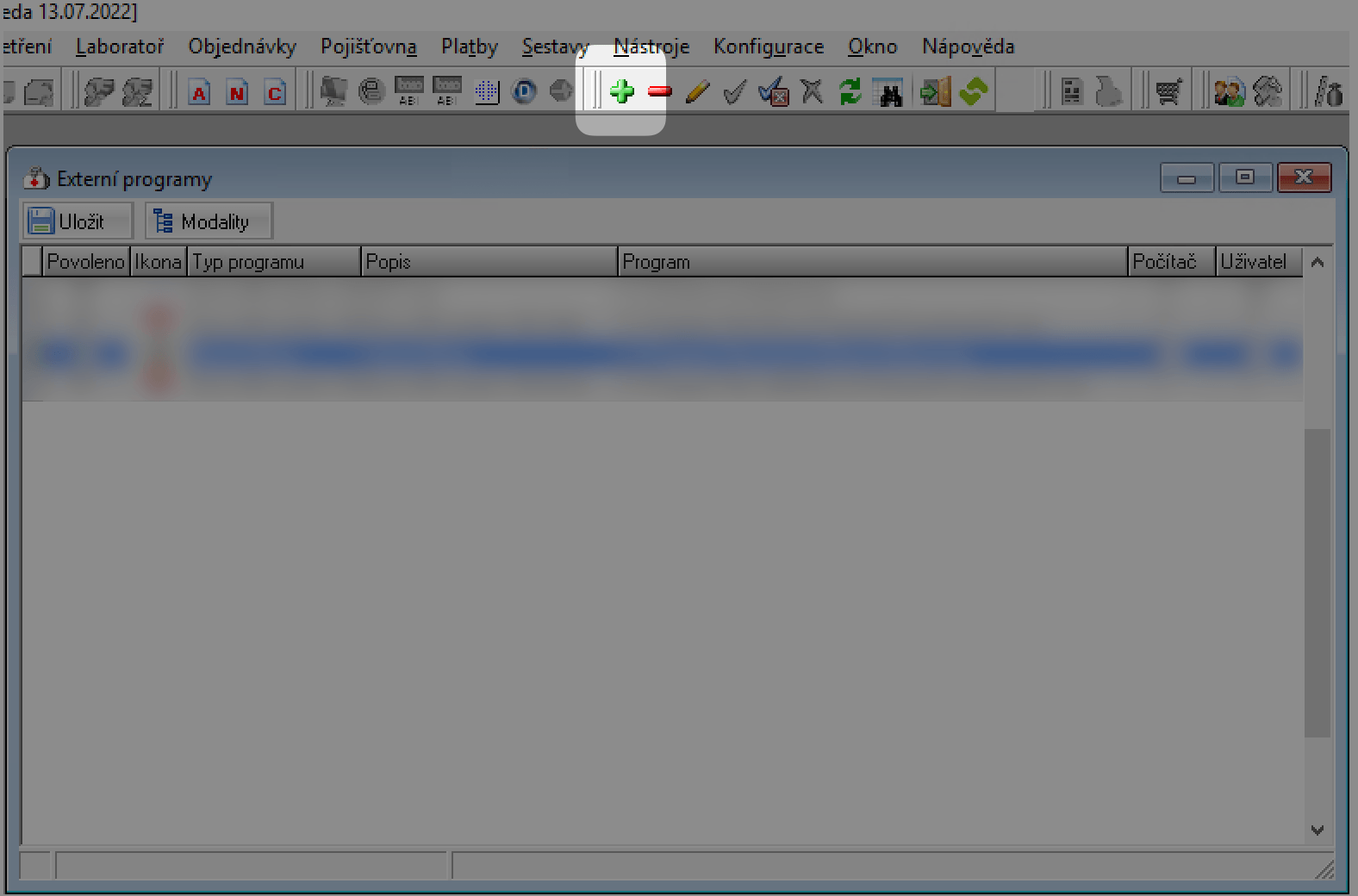
V otevřeném okně zadejte potřebné parametry:
| Parametr | Obsah |
|---|---|
| Kategorie | Ostatní |
| Typ programu | Externí program |
| Přikazový řádek | Zadejte cestu k .exe souboru prohlížeče, který používáte pro Medevio. Umístění souboru uveďte v uvozovkách " ". Nejčastěji na Windows jsou cesty takto: pro Google Chrome: "C:\Program Files(x86)\Google\Application\chrome.exe" pro Mozilla Firefox: "C:\Program Files (x86)\Mozilla Firefox\Firefox.exe" Za zadaný text následně vložte (Ctrl + V) odkaz, který jste si zkopírovali v Medevio, také v uvozovkách. (Mezi cestou k prohlížeči a odkazem z Medevio musí být mezera) |
| Program | Tady rovněž vložte cestu k vašemu internetovému prohlížeči, tentokrát bez linku z Medevio. |
| Popis | Medevio |
| Typ programu | Externí program |
| Obrázek | Dle vaší volby |
Následně potvrďte kliknutím na OK.
Teď již zbývá si jen vytvořit ikonku Medevio na panelu nástrojů. Do řádku s ikonkama klikněte pravým tlačítkem myši a pod záložkou "Panely" klikněte na "Upravit".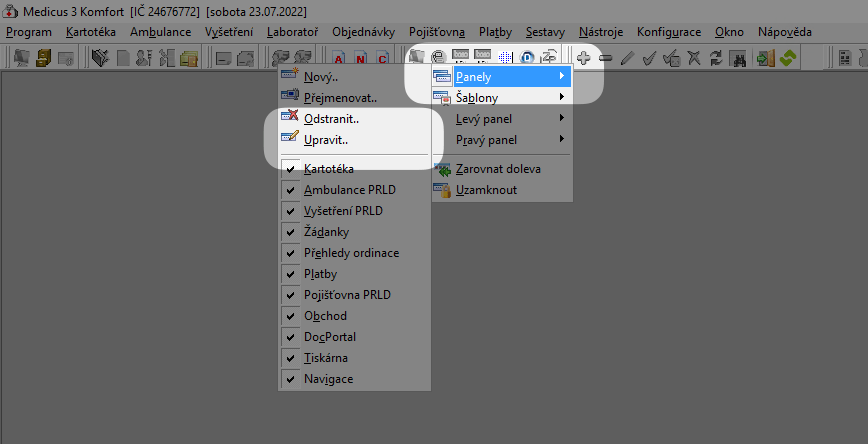
Z tohoto okna ikonku Medevio vytáhněte a umístněte jí na libovolné místo na panelu nástrojů. 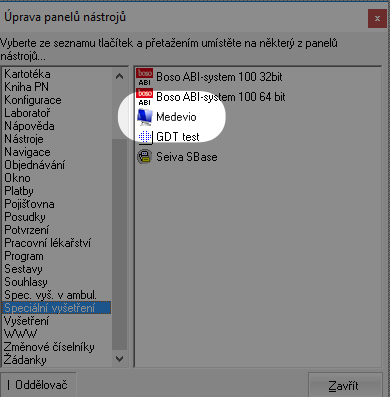
V menu klikněte na "Služby" > "Implementace systému" > "Univerzální propojka". 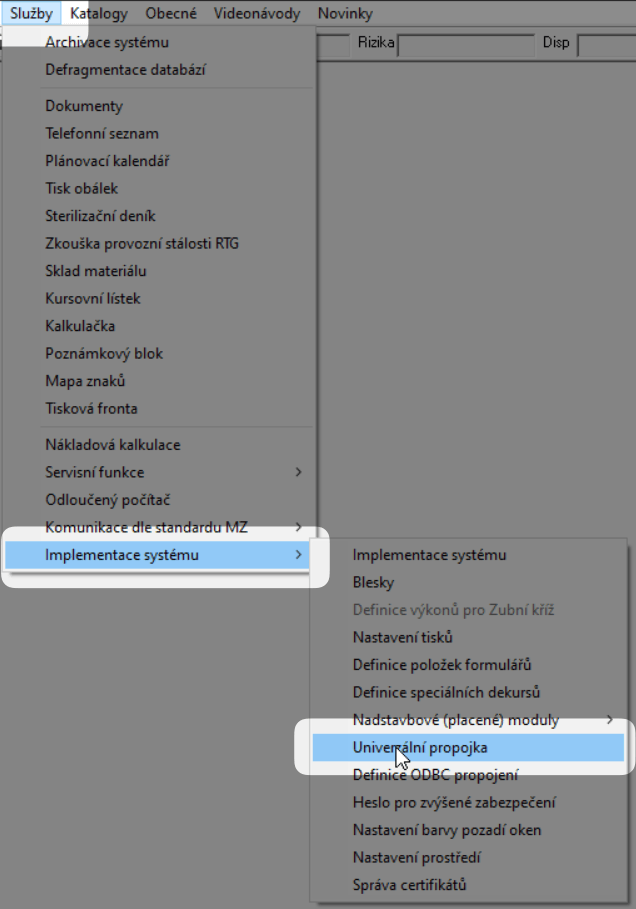
V dalším kroku zadejte následující parametry:
| Parametr | Obsah |
|---|---|
| Název propojky | Medevio |
| Kódování | UTF-8 |
| Typ programu | Externí program |
| Plná cesta ke spustitelnému souboru | Dle vašeho internetového prohlížeče. Najděte cestu k .exe souboru prohlížeče kliknutím na tři tečky vpravo, jakmile se proklikáte jednotlivými složkami až k souboru prohlížeče s koncovkou .exe, klikněte na něj a potvrďte ("Otevřít"), mělo by to vypadat nějak takto: pro Google Chrome: C:\Program Files(x86)\Google\Application\chrome.exe pro Mozilla Firefox: C:\Program Files(x86)\Mozilla Firefox\Firefox.exe |
| Parametry | Tady vložte odkaz, který jste si zkopírovali v Medevio. |
Kliknutím na "Ulož" potvrdíte změny.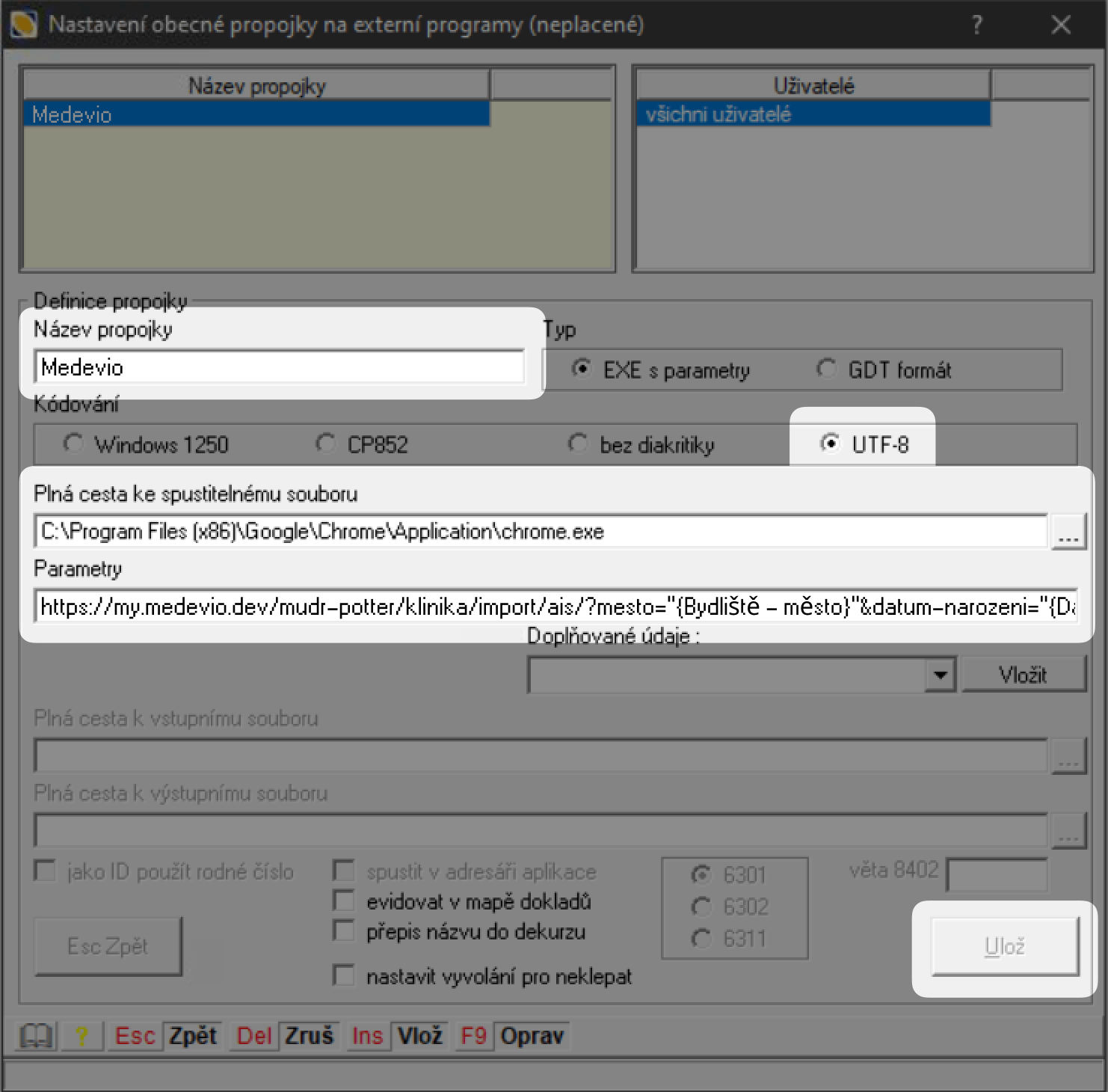
Proklik do Medevio následně spustíte klávesovou zkratkou Ctrl + K. V případě, že máte nastavených více propojek, budete muset provést výběr, který program se má spustit.
V menu pod záložkou "Konfigurace" klikněte na "Aplikace" Smartmedix jít do menu Konfigurace/Aplikace. 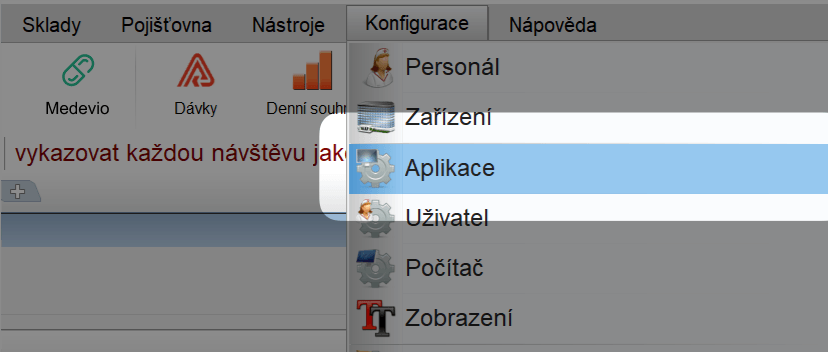
Vyberte "Externí programy"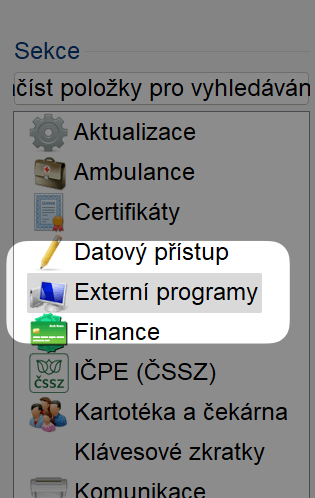
Přidejte novou aplikaci kliknutím na "+ Nový" 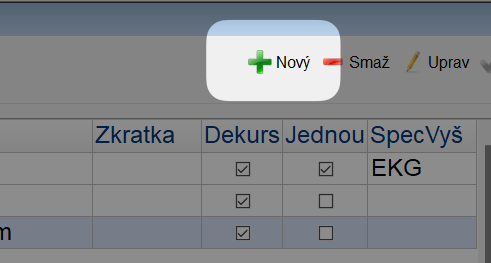
Pojmenovat jako Medevio, druh programu zvolit "Obecný program". 
Nyní zde klikněte na ikonku Medevio léku pravým tlačítkem myši a uložte si ji do počítače, například na plochu.
Pak klikněte ve Smartmedixu na tlačítko Načíst (viz obrázek výše, bod 4) a vyberte v počítači soubor ikonky.
Do "Program / URL" vložte link, která jste si zkopírovali v Medevio. Kódování zvolte "UTF-8".

Teď prosím restartujte Smartmedix. Po opětovném spuštění přidejte ikonku tlačítka Medevio → kliknutím pravým tlačítkem – Upravit – najděte v nabídce Medevio, ikonku chytněte a přeneste ji z levé části okýnka do pravé).
S programem Smartmedix propojení funguje i opačně - z Medevio do Smartmedix. Toto zpříjemní např. hledání pacienta v „tom druhém systému“. Dozvědět se více
V záložce "Nastavení" vybrat "Propojky". Tam zvolit "Vyvolávací systém - Neklepat" a kliknout na "Upravit". Změňte název na Medevio. Do "Soubor pro spuštění" vložte cestu k vašem internetovému prohlížeči (viz níže).
Do "Parametry spouštěcího příkazu" vložte odkaz, který jste si zkopírovali v Medevio. Ujistěte se, že odkaz začíná a končí dvojitými uvozovkami.
Nejčastější cesty k internetovým prohlížečům:
pro Google Chrome - C:\Program Files\Google\Chrome\Application\chrome.exe
pro Microsoft Edge - C:\Program Files (x86)\Microsoft\Edge\Application\msedge.exe
pro Mozilla Firefox - C:\Program Files\Mozilla Firefox\firefox.exe
Klikněte na "Uložit".
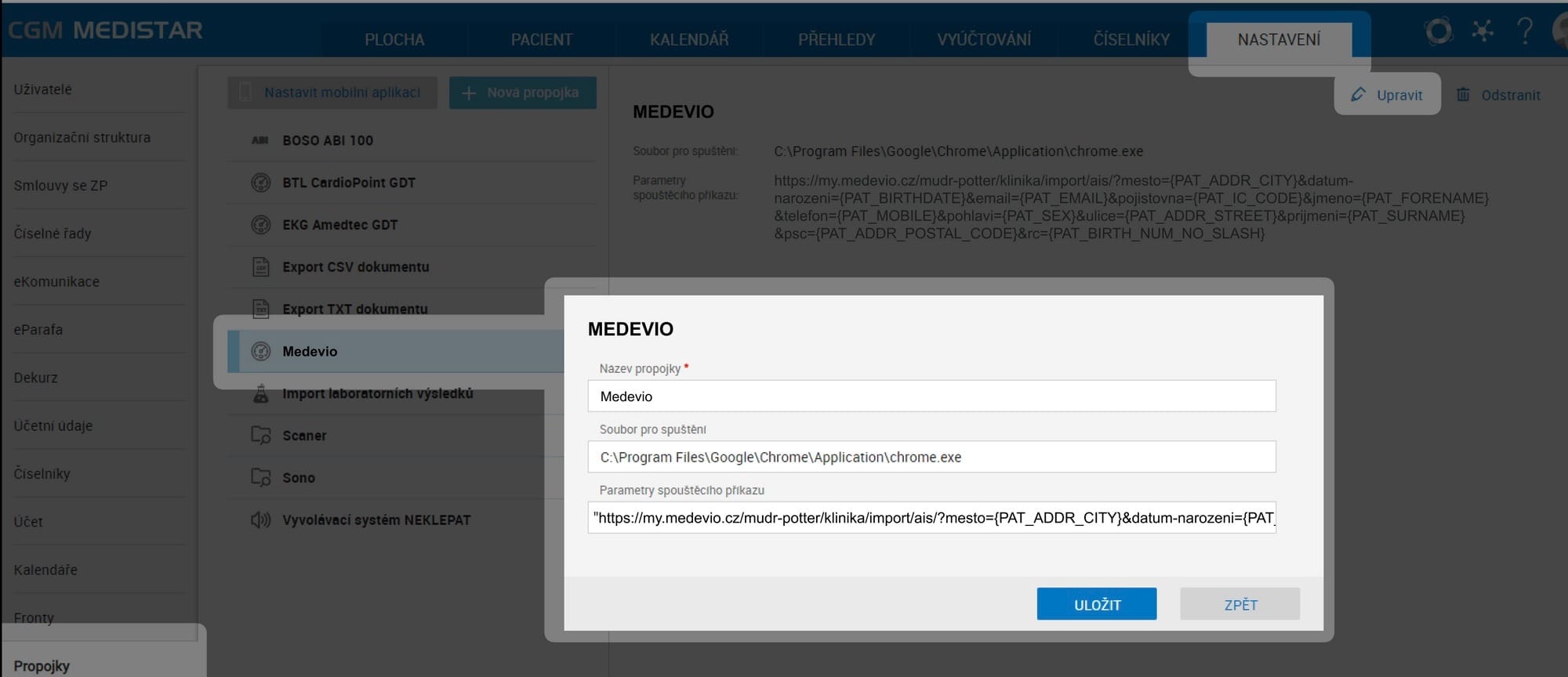
Tlačítko na proklik následně najdete pod ikonkou reproduktoru v Medistar.
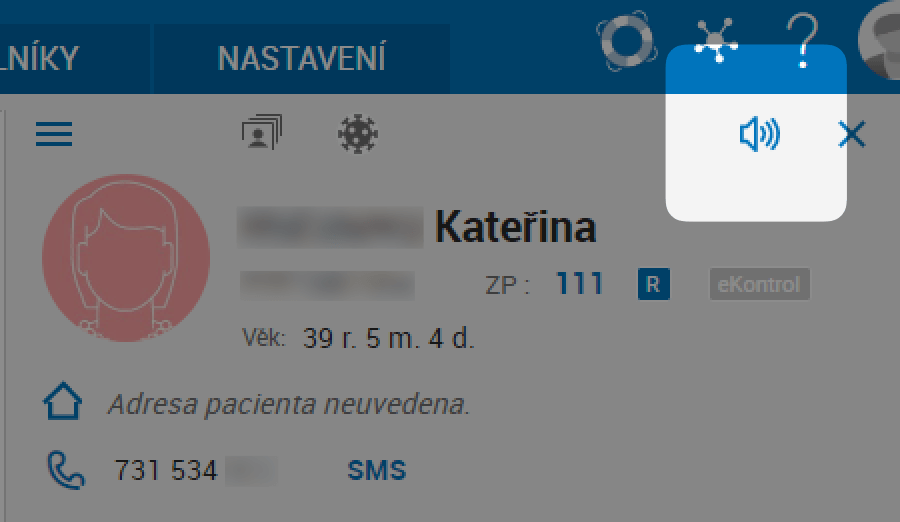
Na horní liště na "Ext. programy", v otevřeném okně klikněte na "Nový".
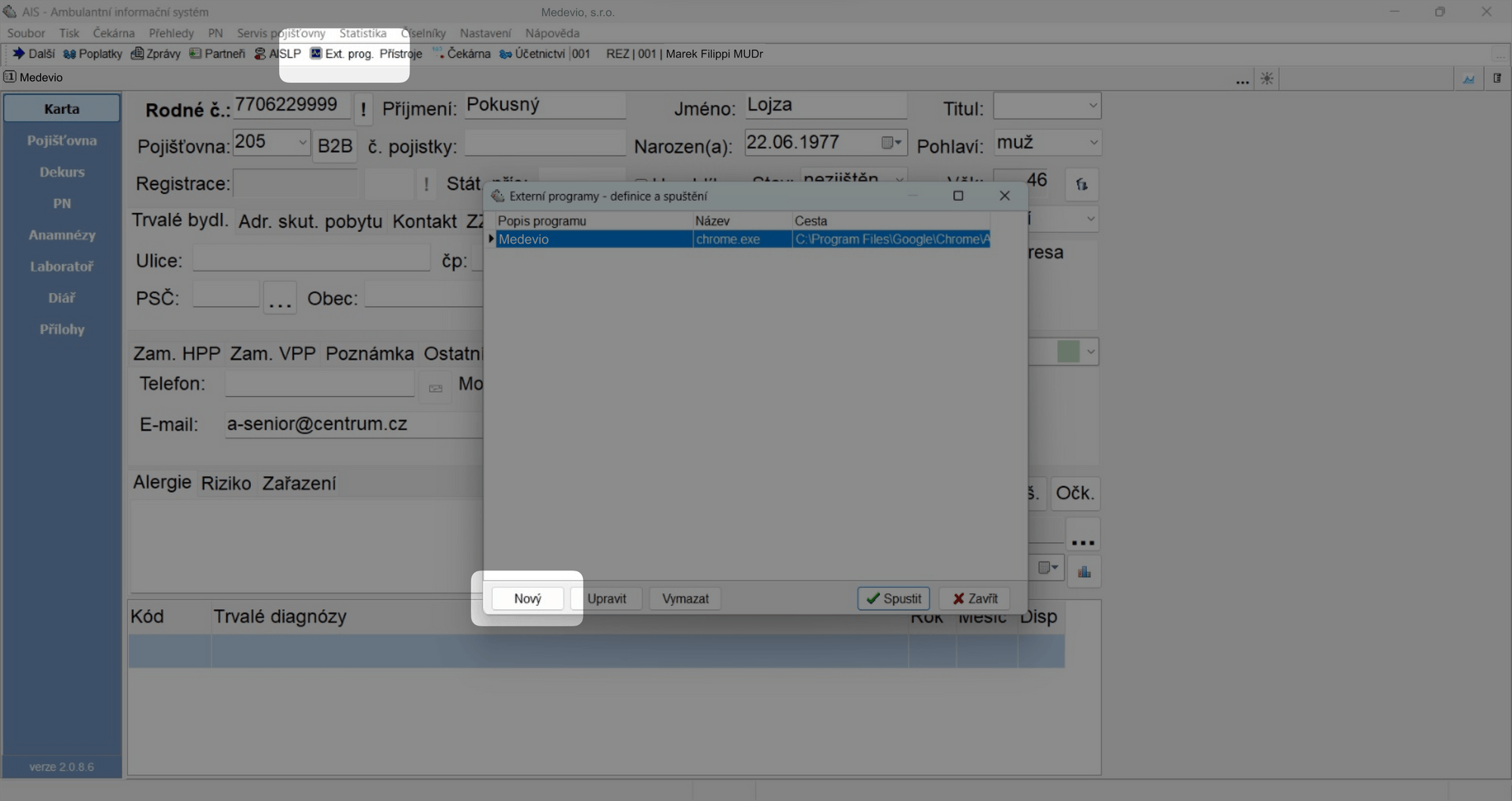
V novém dialogovém okně vyplňte následující parametry:
| Parametr | Obsah |
|---|---|
| Popis programu | Medevio |
| Název programu a Cesta k programu | Dle vašeho internetového prohlížeče. Najděte cestu k .exe souboru, nejčastěji to vypadá nějak takto: pro Google Chrome: C:\Program Files(x86)\Google\Application\chrome.exe pro Mozilla Firefox: C:\Program Files (x86)\Mozilla Firefox\Firefox.exe |
| Parametry | Tady vložte odkaz, který jste si zkopírovali v Medevio. |
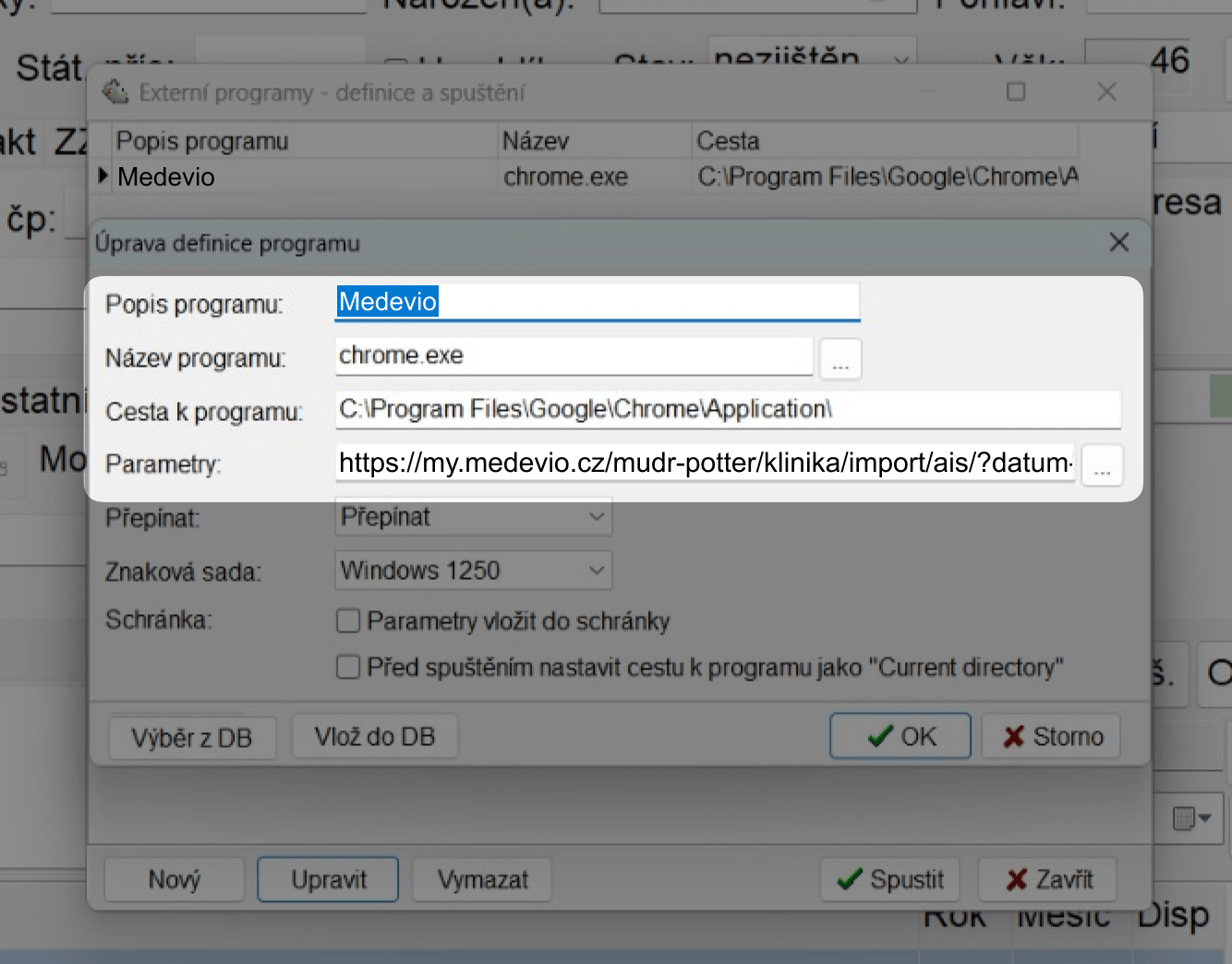
Dalším krokem je vytvoření rychlého prokliku. Na horní liště klikněte na "Nastavení" > "Osobní nastavení".
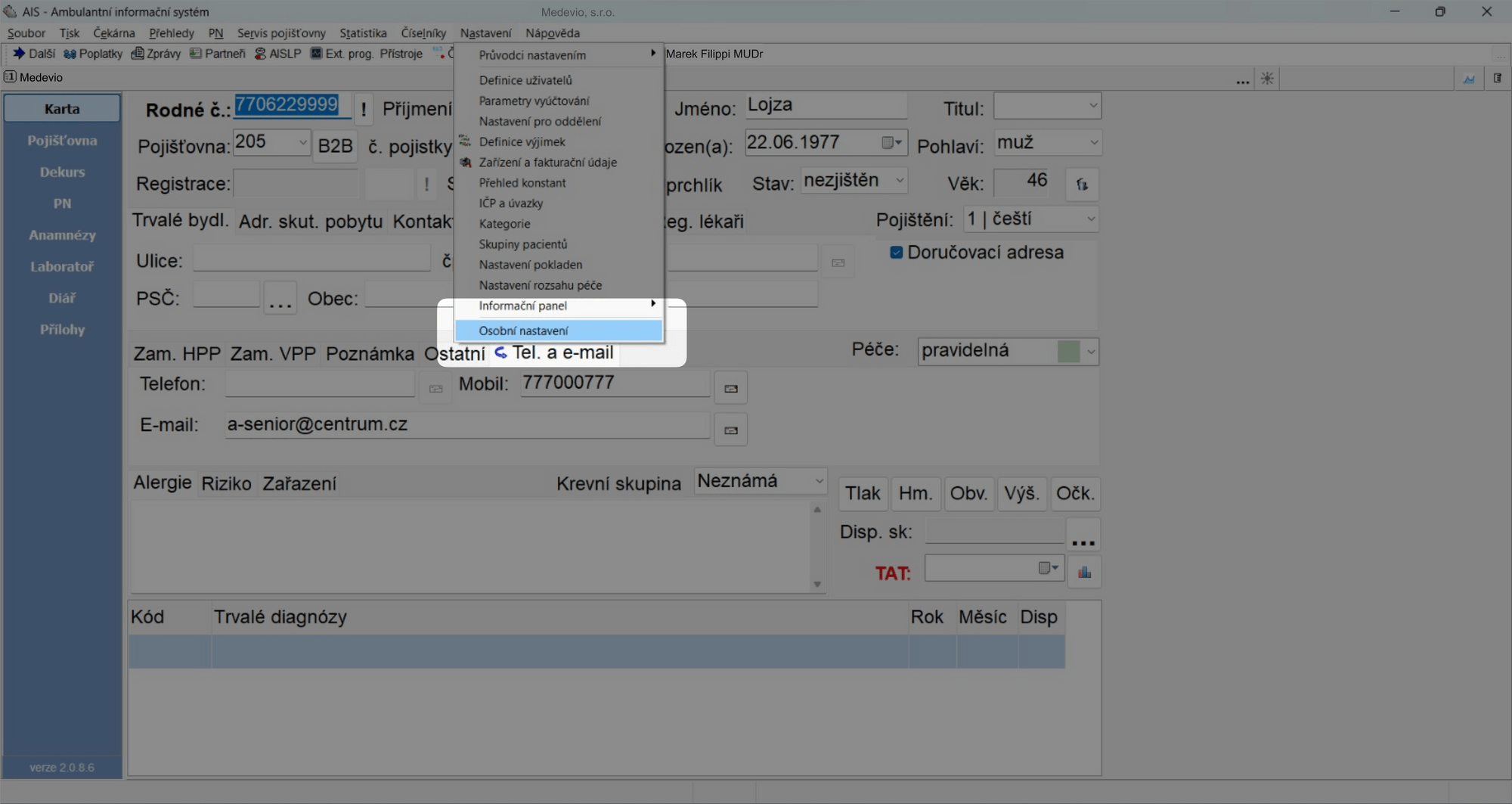
V záložce "Tlačítkové zkratky" klikněte v seznamu Medevio. Následně si přidejte tlačítko s popiskem dle vašich preferencí.
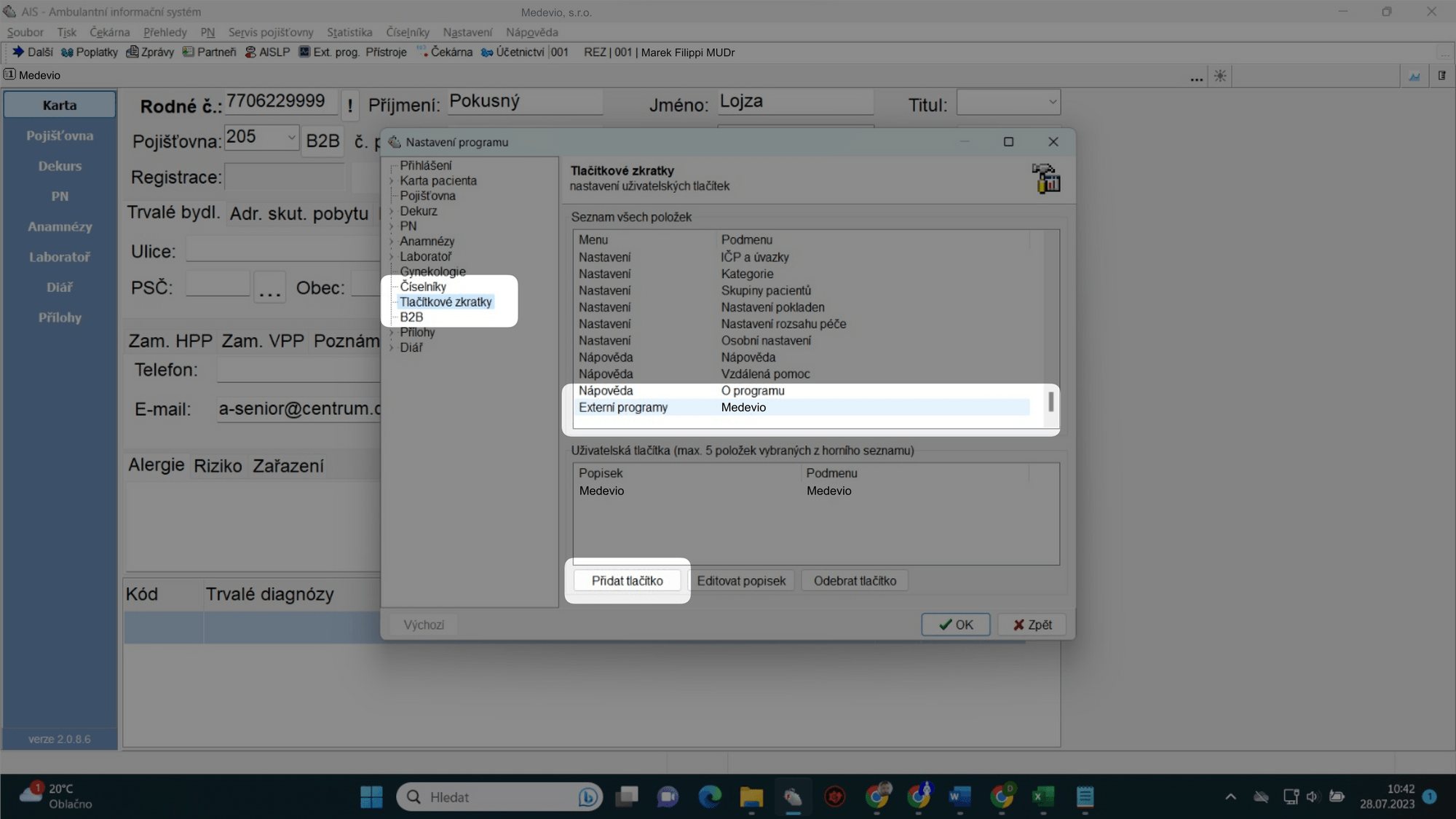
Proklik na Medevio najdete na horní liště. Hotovo!
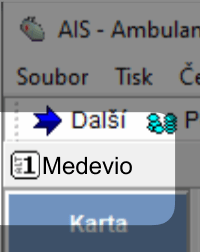
U ambulantního systému DUAS propojku právě testujeme. Máte-li o zprovoznění zájem, ozvěte se nám na podpora@medevio.cz.
S programem DUAS propojení funguje i opačně - z Medevio do DUAS. Toto zpříjemní např. hledání pacienta v „tom druhém systému“. Dozvědět se více
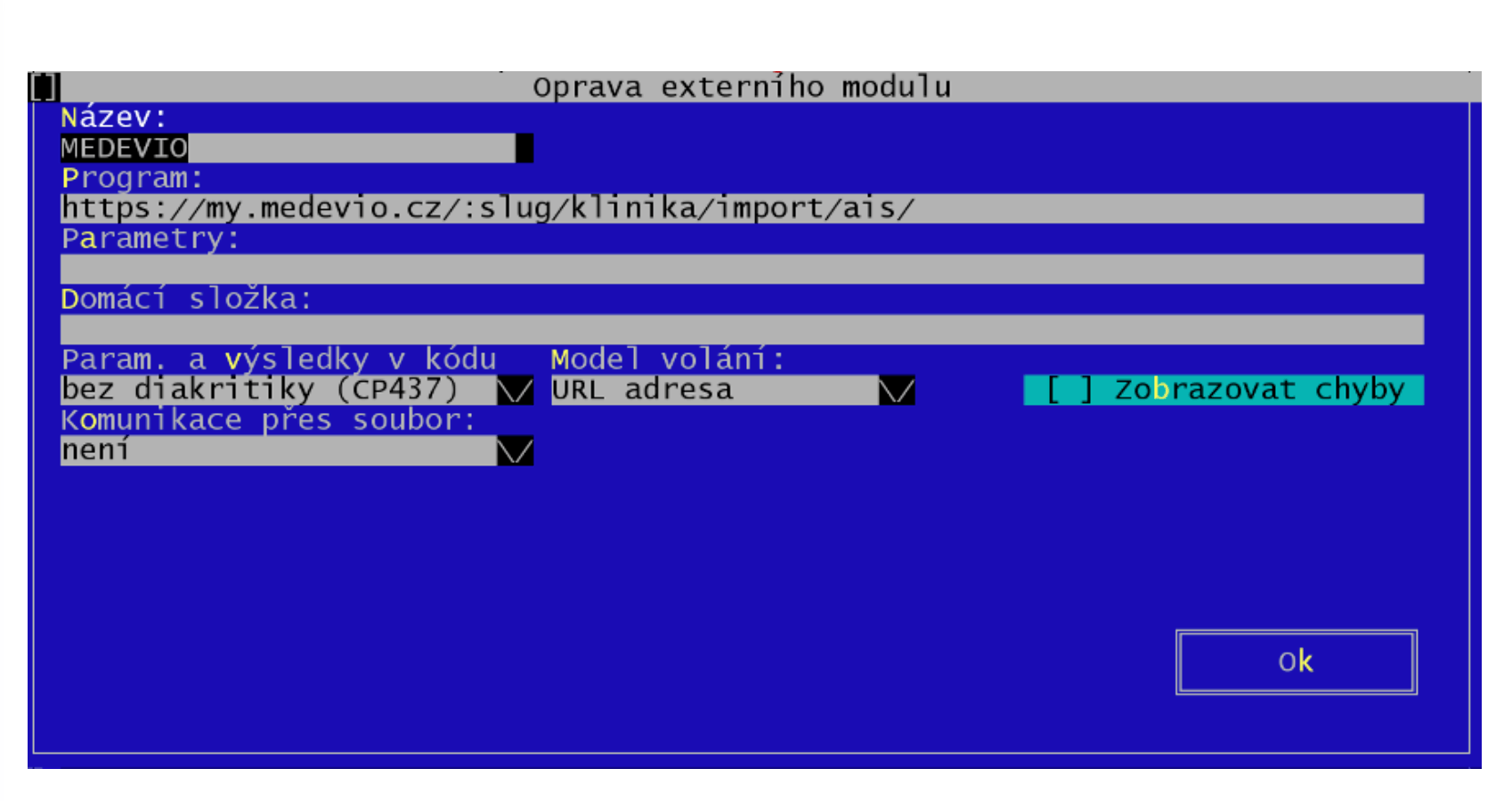
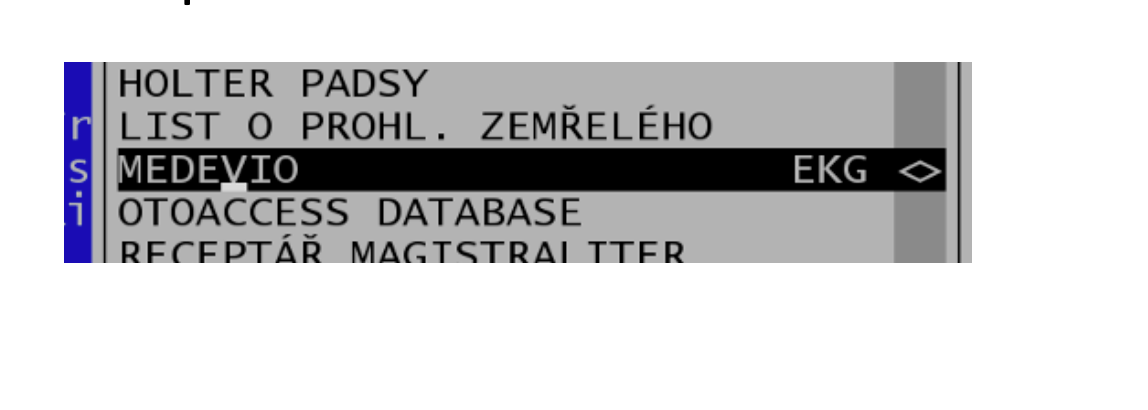
S programem Praktik propojení funguje i opačně - z Medevio do Praktik. Toto zpříjemní např. hledání pacienta v „tom druhém systému“. Dozvědět se více
Pro zapnutí integrace mezi ambulantním systémem PsychologC a Medevio kontaktujte podporu PsychologC na info@psychologx.cz.
S programem PsychologC propojení funguje i opačně - z Medevio do PsychologC. Toto zpříjemní např. hledání pacienta v „tom druhém systému“. Dozvědět se více
V Medevio jděte do Menu → Propojení s AIS a nastavte si, že máte Smartmedix (nejde o chybu, opravdu je třeba nastavit "Smartmedix").
Zkopírujte odkaz kliknutím na ikonku.
V menu programu zvolte Nastavení a Parametry programu.
Do políčka Propojení na Medevio vložte link, který jste si zkopírovali v Medevio.
Otevřete kartotéku programu.
Ve spodní části kartotéky se zobrazí tlačítko Medevio, kterým se prokliknete do aplikace Medevio.
Návod jak importovat kartotéku z Ordinu najdete zde.
Zkopírujte odkaz kliknutím na ikonku.
V menu Číselníky zvolte volbu Externí programy
Ze seznamu vyberte MEDEVIO
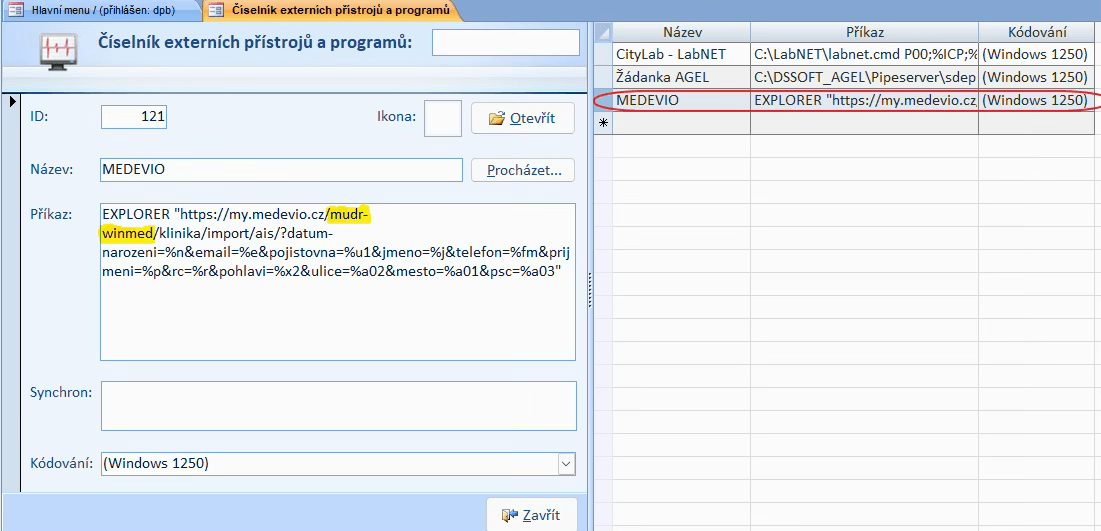
V poli Příkaz nahraďte „mudr-winmed“ jménem vygenerovaným z MEDEVIO. Formulář zavřete a potvrďte uložení.
V horním menu vyberte Nastavení – Konfigurace a zvolte Externí přístroje
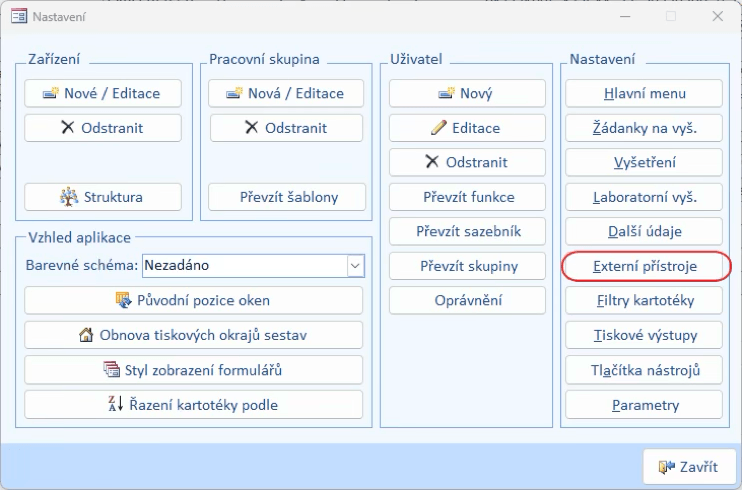
Do externích přístrojů si připojte MEDEVIO
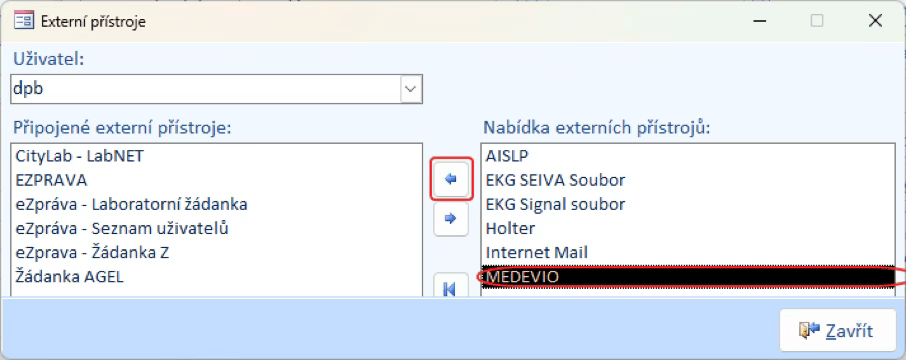
Proklik na MEDEVIO vyvoláte přes ikonku Externí přístroje a volbou MEDEVIO

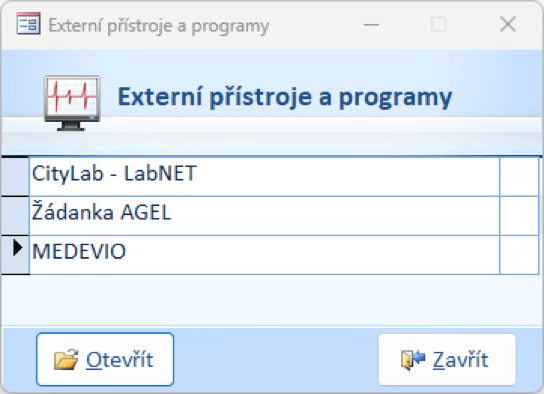
Návod jak importovat kartotéku z WinMed2 najdete zde.
V programu WinMed2 je možno nastavit i automatický „proklik“ do MEDEVIO při každém založení nebo úpravě karty pacienta. Pro toto nastavení kontaktujte zákaznickou podporu programu WinMed2.
Díky této funkci se budete moci jednoduše prokliknout z karty pacienta v Medevio (resp. z postranního panelu s pacientem) do vašeho ambulatního systému.
Proklik z Medevio podporují tyto ambulantní systémy:
Nenašli jste váš ambulantní systém? Kontaktujte provozovatele vašeho systému a požadujte po něm propojení na Medevio.
V Medevio jděte do Menu → Propojení s AIS a nastavte, že máte Smartmedix.
To vám automaticky zprovozní tlačítko s logem Smartmedixu na kartě pacienta i na všech požadavcích.
Aby proklik správně fungoval (aby kliknutí na ikonku otevíralo pacienta ve Smartmedixu), je potřeba mít alespoň v pozadí ve Smartmedixu otevřenou kartu Nástroje → Vstup pacienta.
Aby se tato karta automaticky otevírala po spuštění SM, je třeba to nastavit:
! Důležitá poznámka: Kliknutí na tlačítko AIS na první pohled pouze otevře novou stránku v prohlížeči – uvidíte logo Smartmedixu, ale jinak nic moc. Tato stránka nemá praktický význam a můžete ji hned zase zavřít. Ale v programu Smartmedix na pozadí by však mělo dojít k otevření detailu daného pacienta. Čili do Smartmedixu je nutné se manuálně přepnout (např. klávesovou zkratkou Alt-Tab.)
Pro propojení se systémem DUAS se nám ozvěte na podpora@medevio.cz a my vám vše pomůžeme zprovoznit.
Pro propojení se systémem Praktik se nám ozvěte na podpora@medevio.cz a my vám vše pomůžeme zprovoznit.
Pro propojení se systémem PsychologC se nám ozvěte na podpora@medevio.cz a my vám vše pomůžeme zprovoznit.