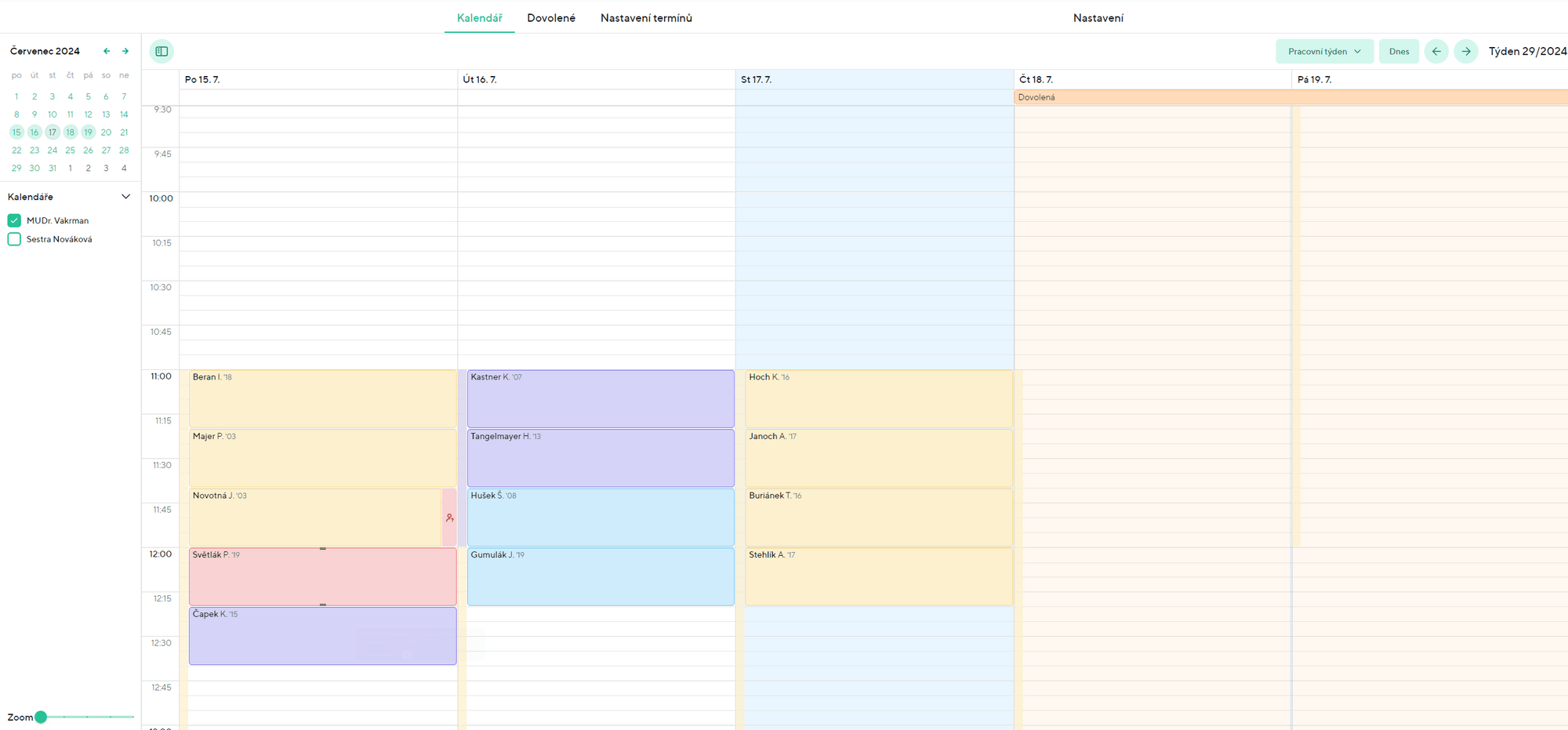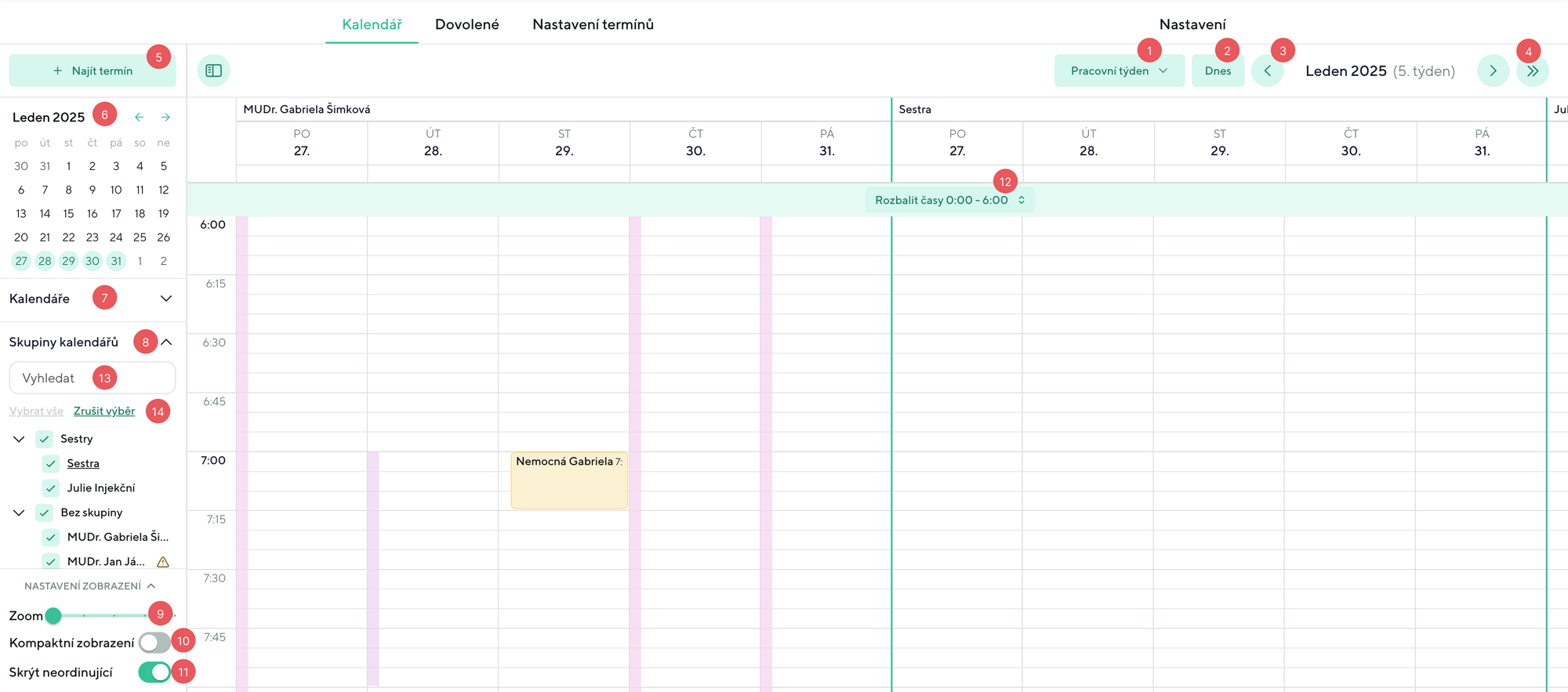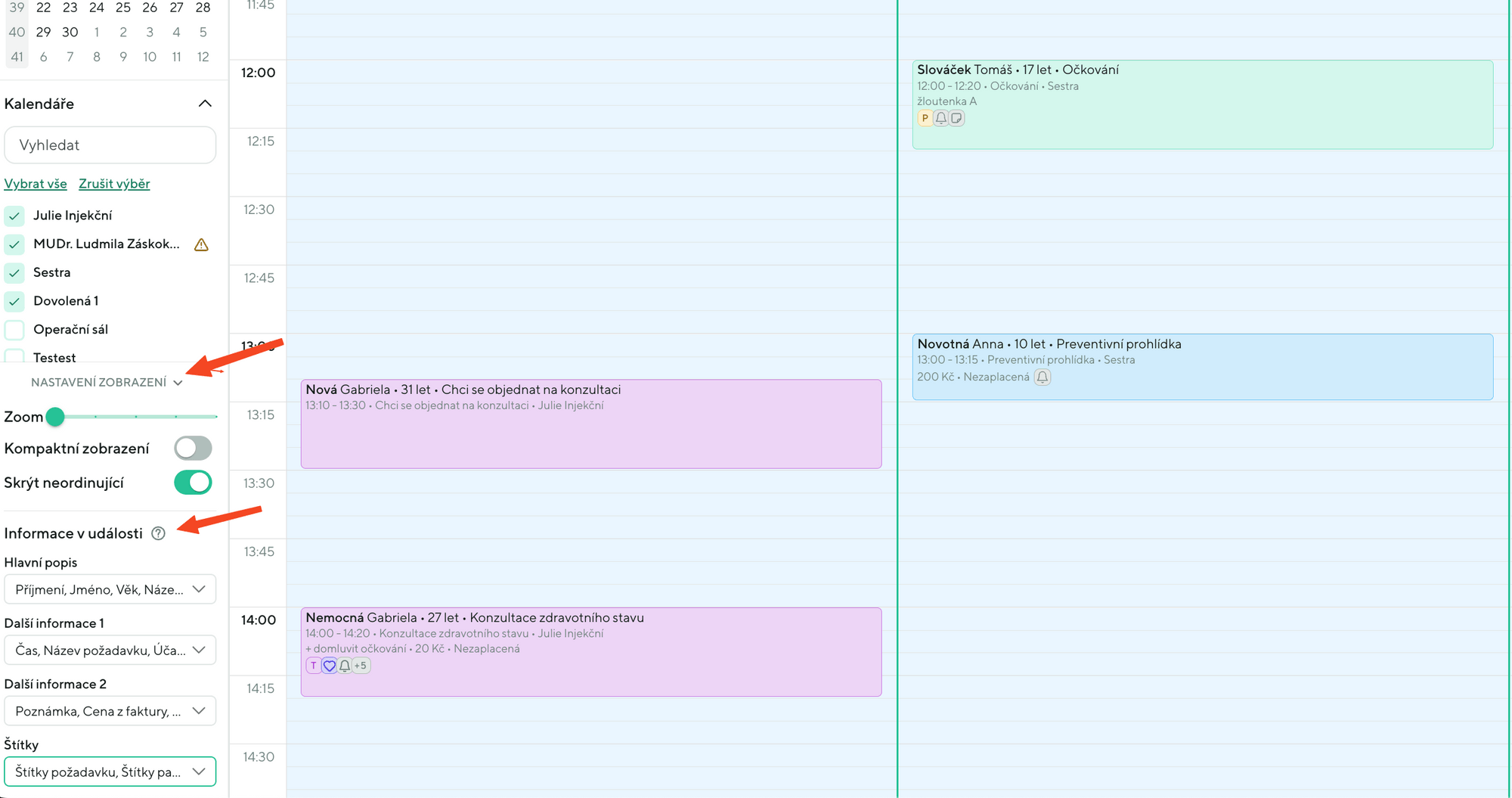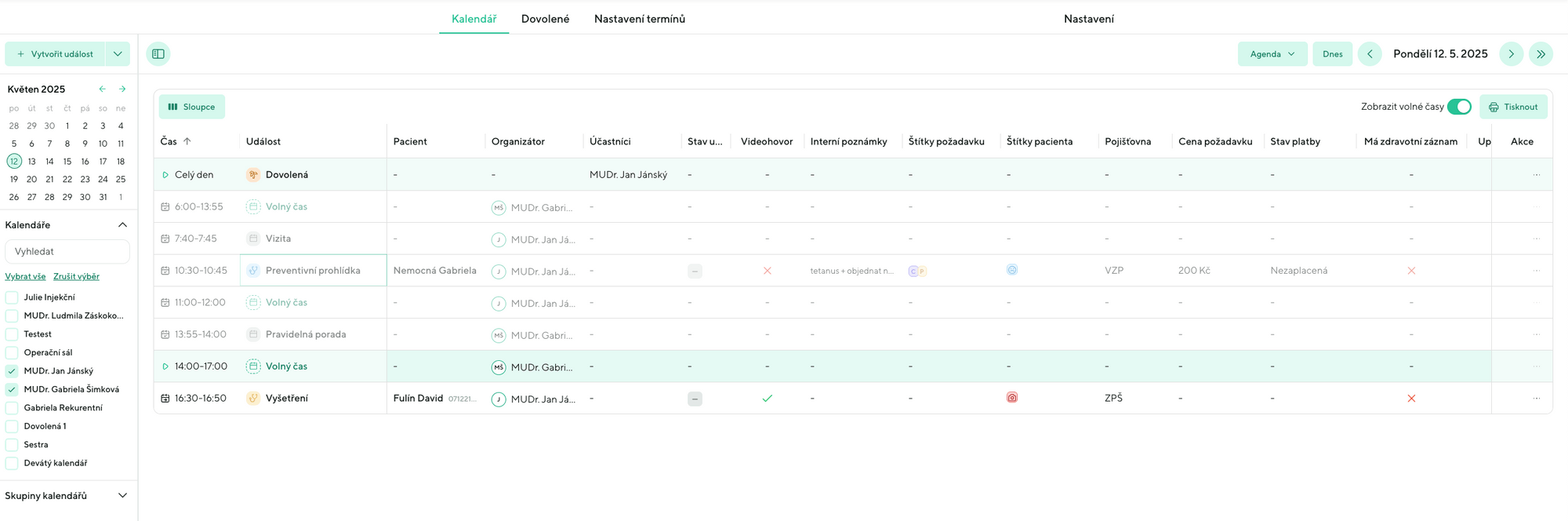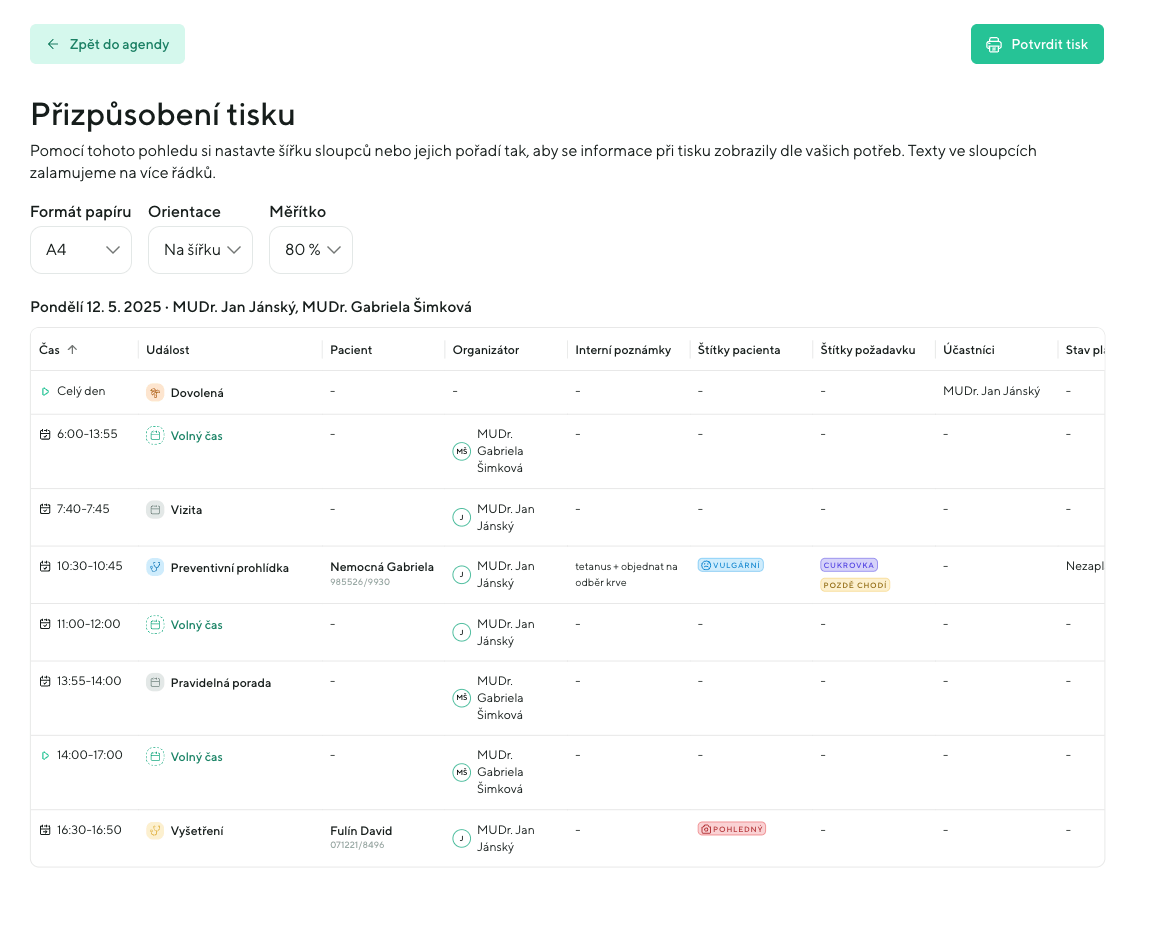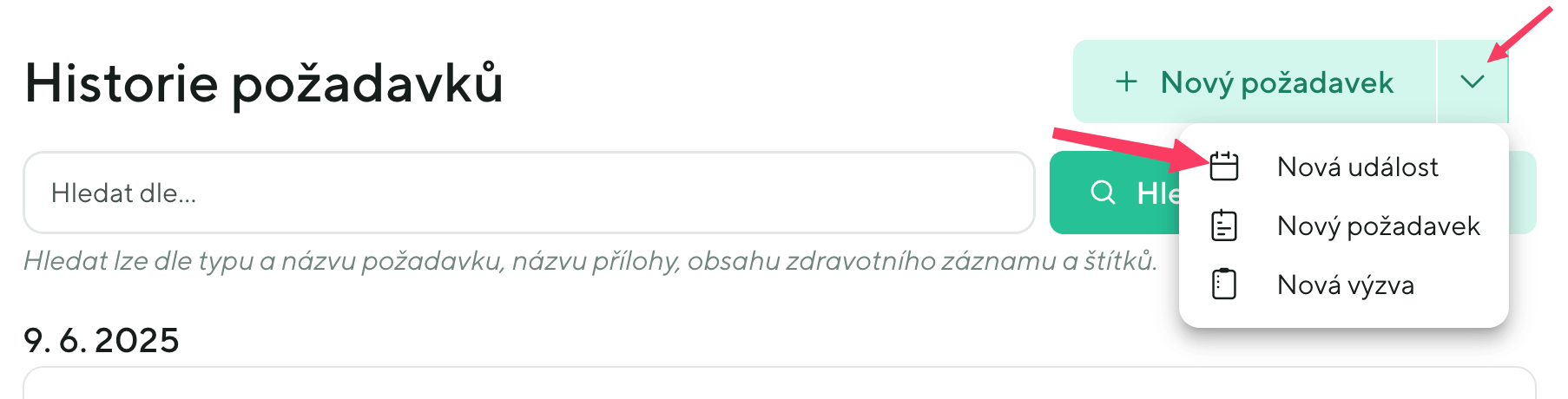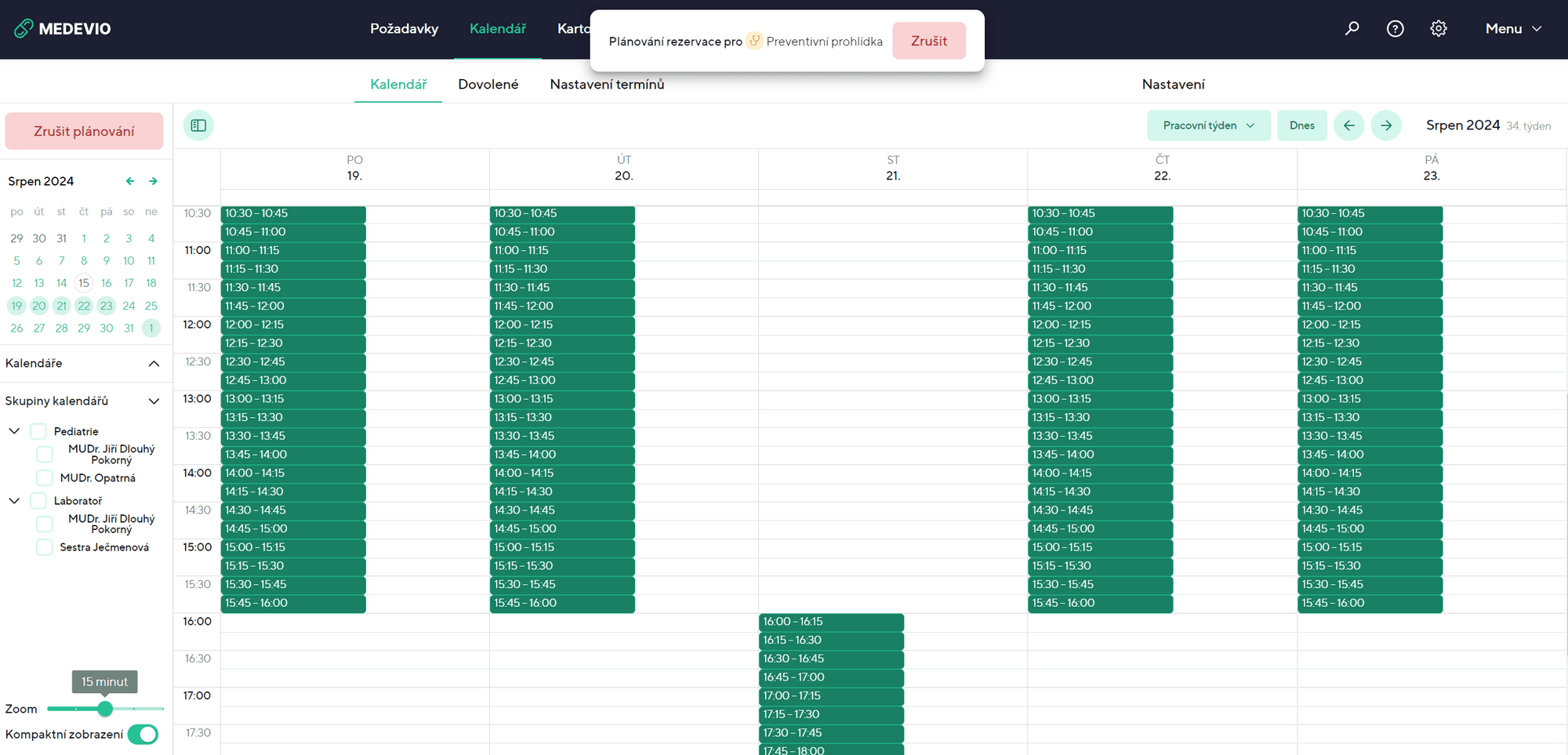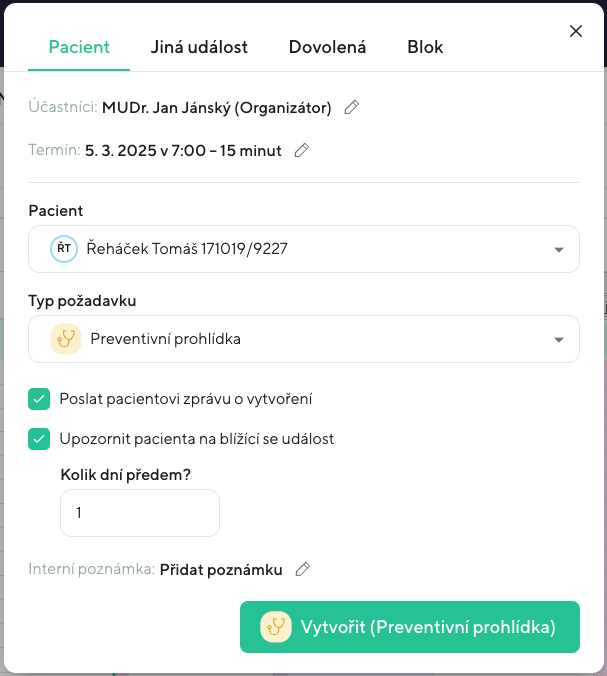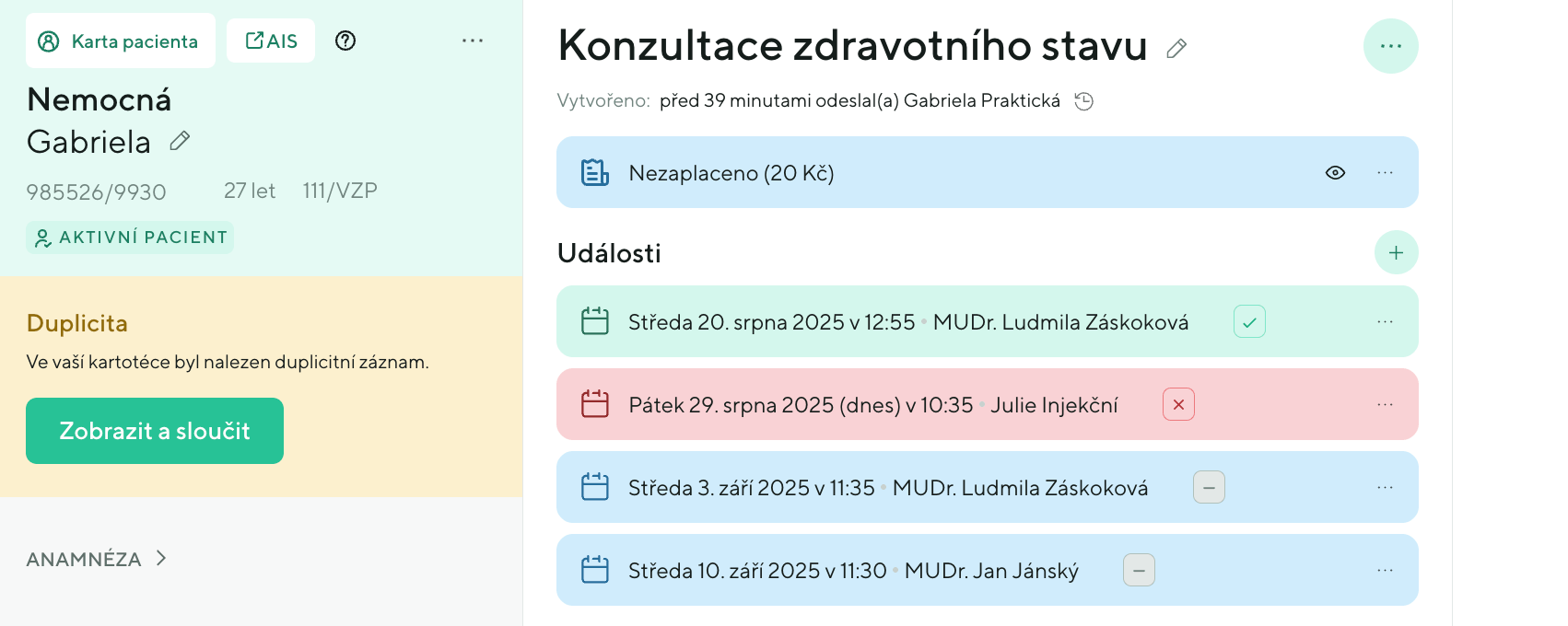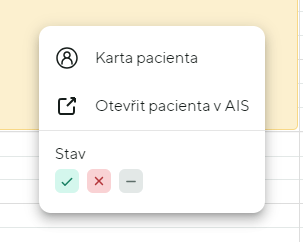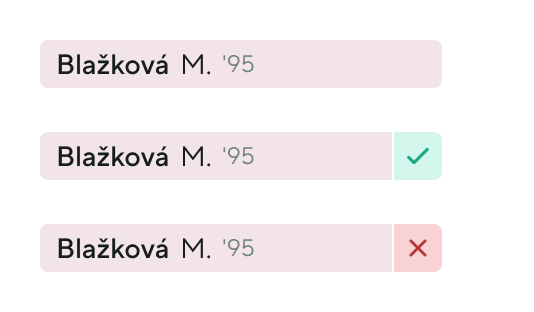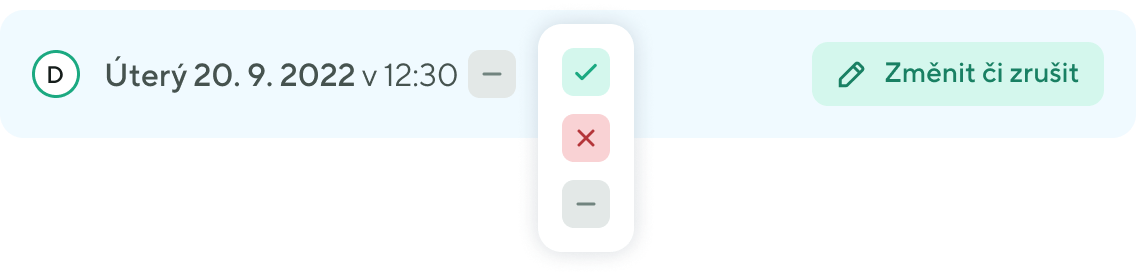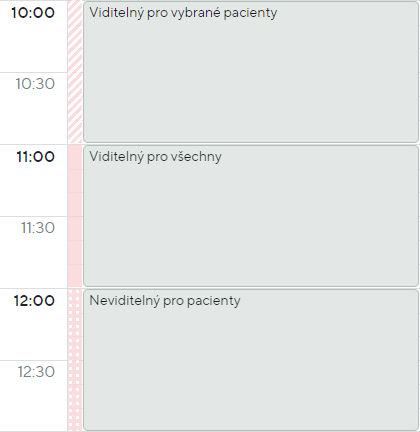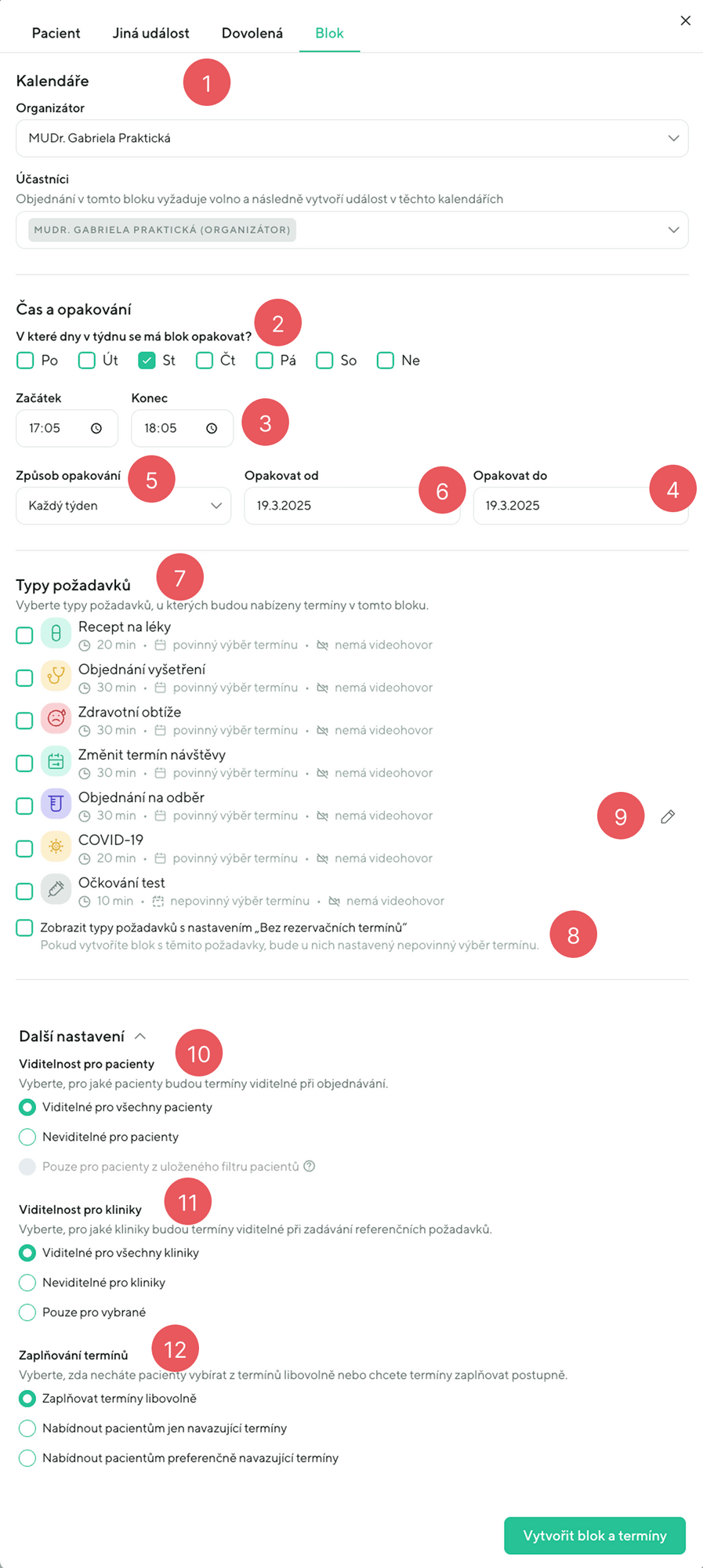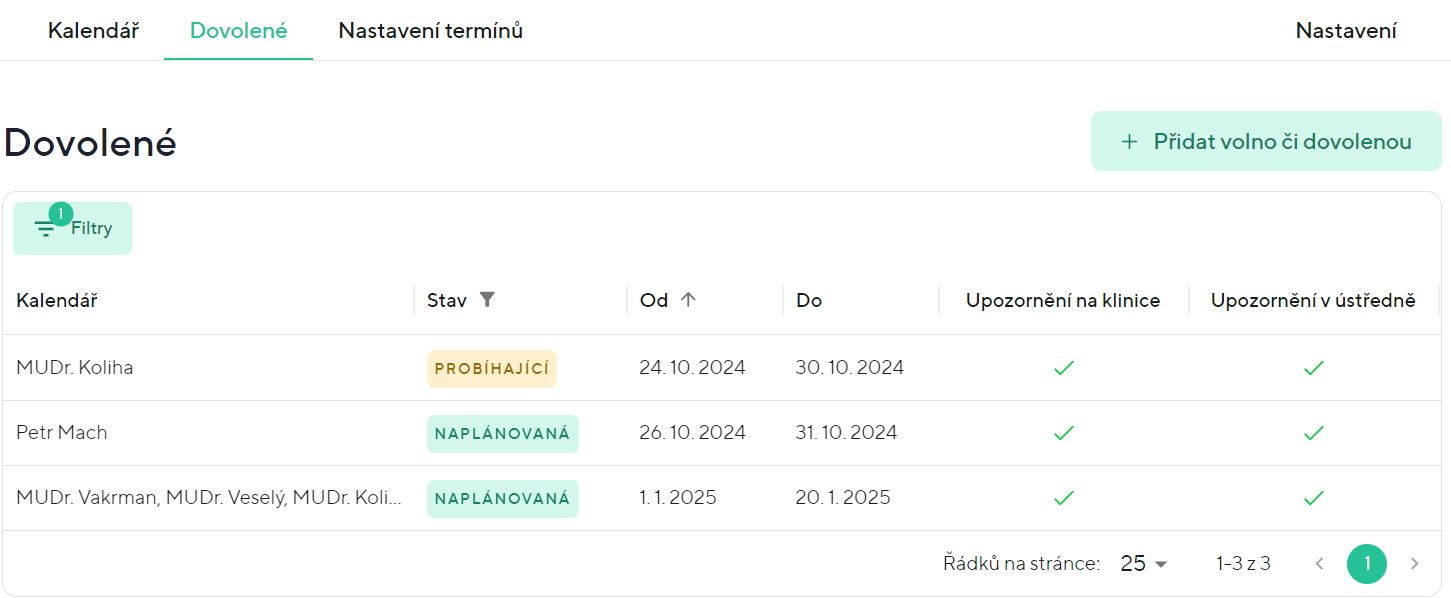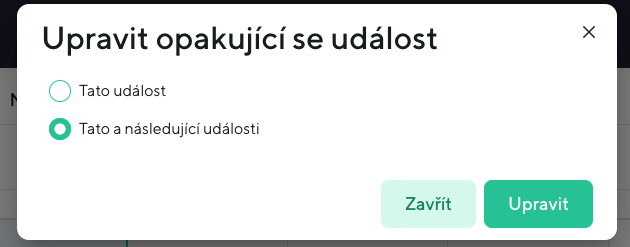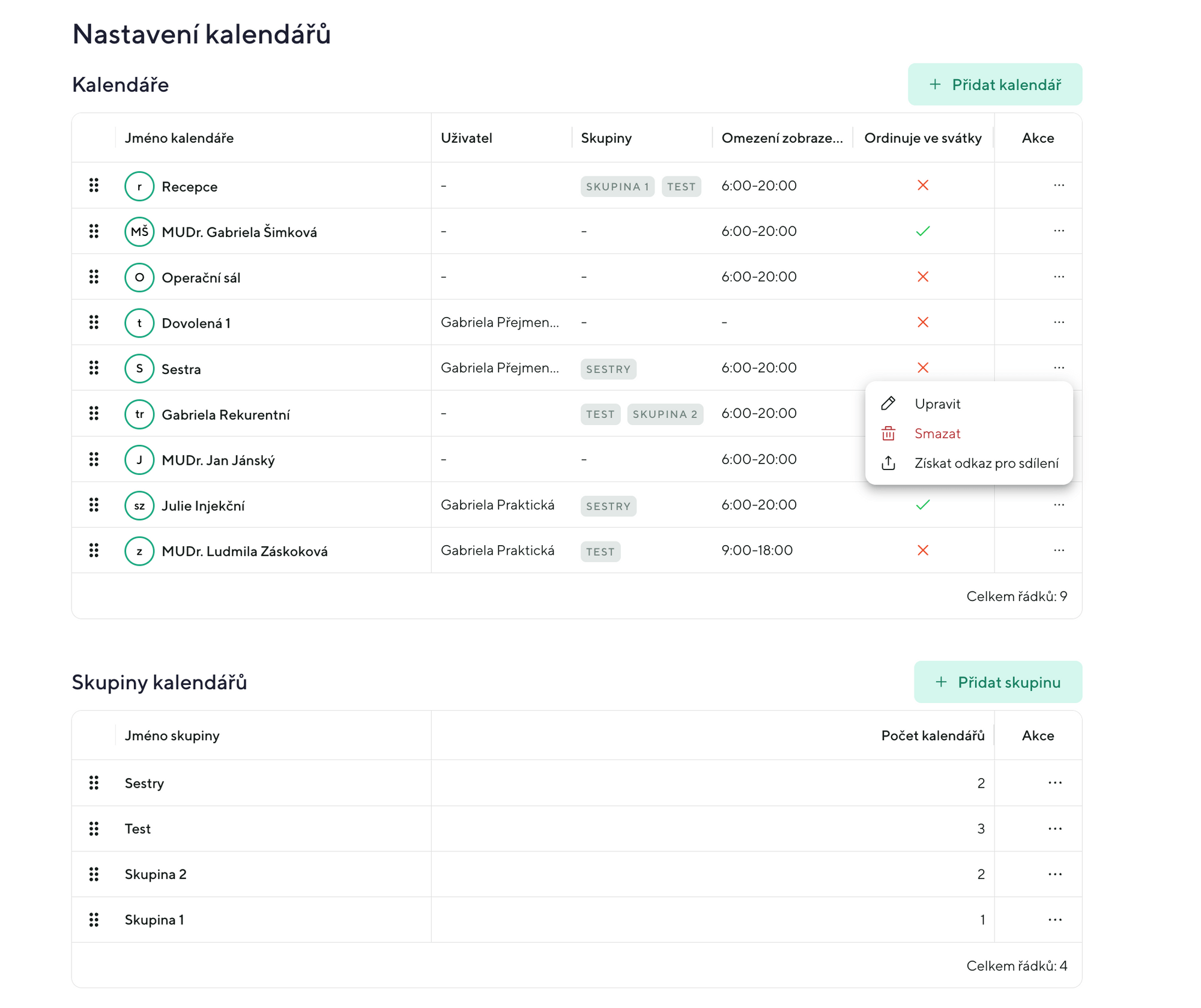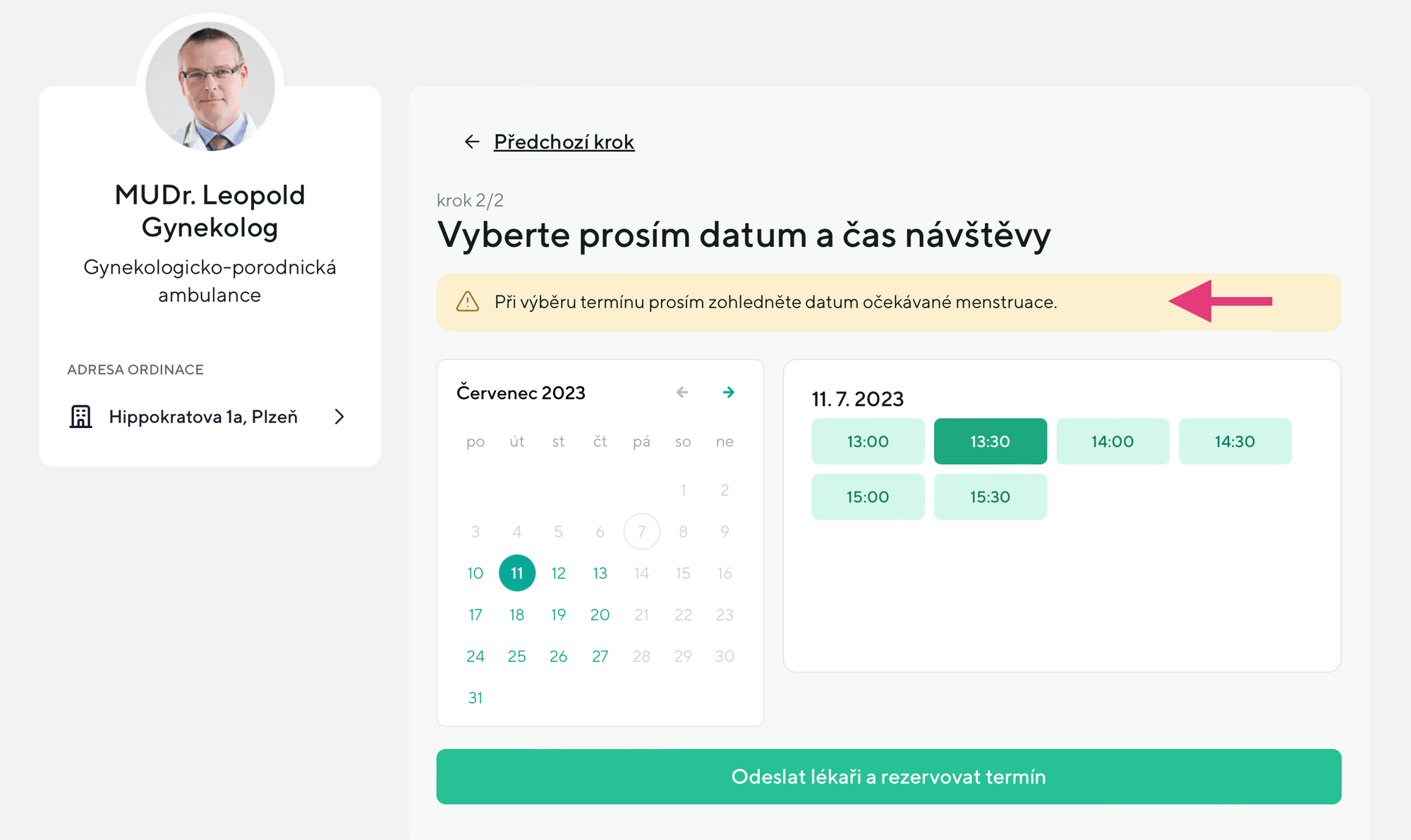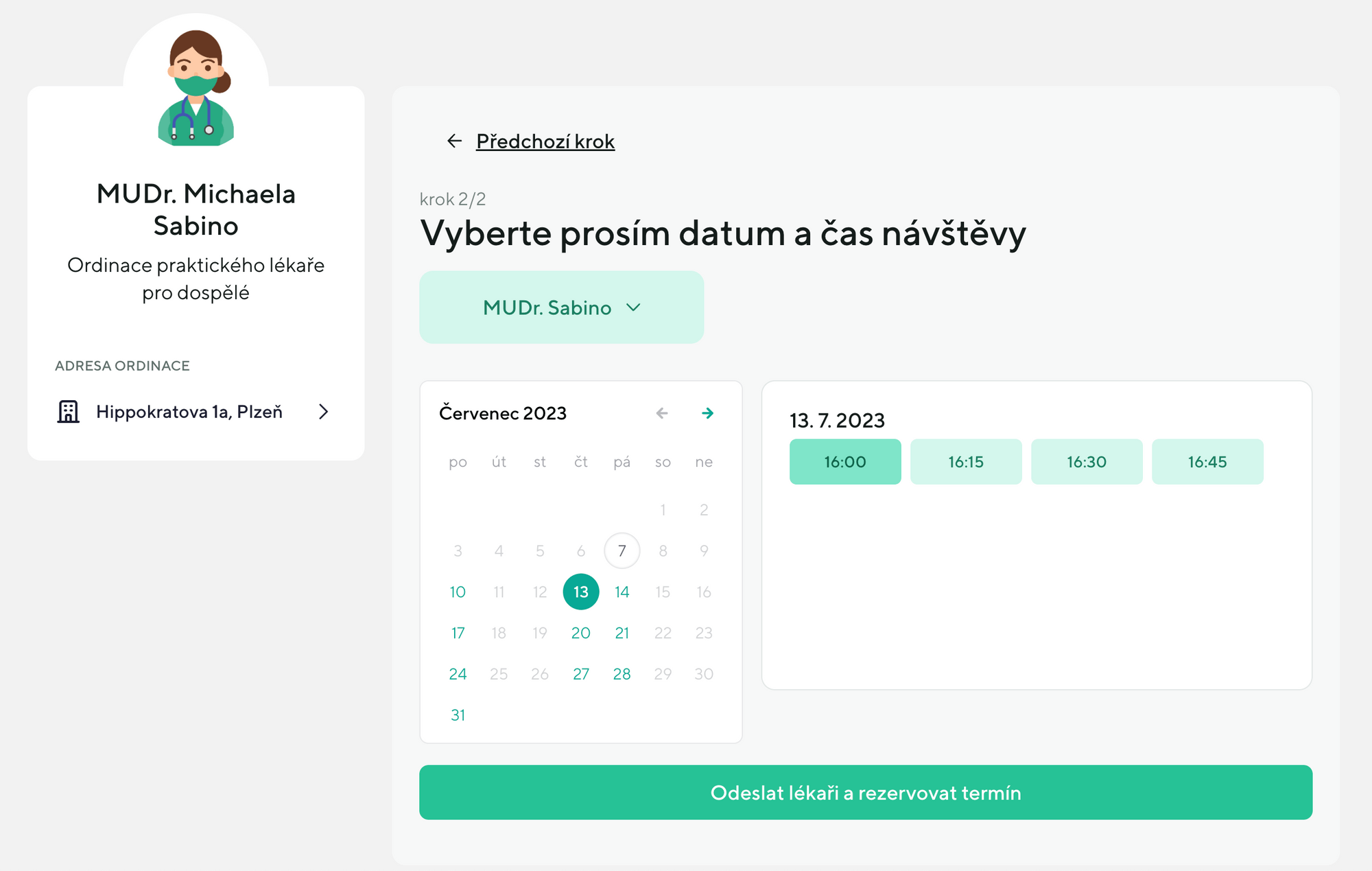Nastavení kalendářů ve vaší klinice
Záložka nastavení v navigaci kalendáře slouží ke správě vašich kalendářů.
- Přidávání, odebírání a úprava kalendářů.
- Přidávání, odebírání a úprava skupin kalendářů.
- Nastavení pravidel pro objednávání pacientů.
- Vlastní řazení kalendářů.
- Propojení s jinými kalendáři (Google, Outlook, Apple...).
- Další nastavení kalendářů (text pro pacienty, skrývání časů atd.)
Tabulkové zobrazení seznamu kalendářů umožňuje přehlednější práci s kalendáři.
V tabulce Kalendáře zobrazujeme:
- Jméno kalendáře
- Uživatel - zobrazíme jen pokud je ke kalendáři přiřazen.
- Skupiny - pokud je kalendář součístí skupin/y, zobrazíme jméno těchto skupin.
- Omezení zobrazení v čase - ukazuje nastavené zobrazení časů v kalendáři.
- Ordinuje ve svátcích - pokud kalendář umožňuje objednávání pacientů i ve státní svátky, zobrazíme ikonu zelené fajfky.
- Akce - pod třemi tečkami se skrývají možnosti upravení kalendáře, smazání anebo sdílení.
V tabulce Skupiny kalendářů zobrazujeme:
- Jméno skupiny
- Počet kalendářů - tzn. kolik kalendářů skupina obsahuje.
- Akce - zde najdete možnost pro úpravu nebo smazání skupiny.
Před jménem kalendáře zobrazujeme ikonu, jejíž tažením můžete změnit pořadí daného kalendáře.
Přidávání, odebírání a úprava kalendářů
V Medeviu můžete mít kalendářů kolik jen chcete. Typicky každý zaměstnanec by měl mít svůj kalendář. Každý kalendář pak může mít své vlastní bloky (například pokud u vás očkování řeší sestřička, pak bloky pro očkování by se měly nacházet v jejím kalendáři).
Jiný důvod pro vytvoření více kalendářů je pokud ordinujete na více místech. Pak dává může dávat smysl vytvořit vlastní kalendář pro každé místo/pobočku. Řešení je zde více a ozvěte se nám, rádi poradíme jak nejlépe v Medevio řešit vaši situaci.
Nahoře na stránce vidíte přehled všech kalendářů ve vaší klinice.
Přidání kalendáře
Nový kalendář přidáte přes tlačítko Přidat kalendář.
Otevře se vám stránka, kde zadáte:
- Kterému uživateli kalendář přísluší: tento kalendář uvidí daný zaměstnanec jako první v seznamu.
- Jméno kalendáře: zobrazí se v levém ovládacím panelu kalendáře
- Zkratku kalendáře: zobrazí se na místech, kde není prostor pro celé jméno kalendáře, např. při pohledu více kalendářů.
- Omezení zobrazovaných časů: ovlivní, jaké časy budou v kalendáři skryté za zelenou lištou.
- Sdílení událostí z kalendáře do jiných aplikací (Google kalendář, Apple kalendář, Outlook apod.): umožní synchronizovat události v kalendáři do jiných kalendářových aplikací.
- Státní svátky: Pokud je tato volba zaškrtnutá, nemohou se pacienti objednat do termínů ve státních svátcích. Chcete-li ordinovat pouze ve vybrané svátky, odvyberte tuto možnost a svátky, které chcete mít volné, vyblokujte pomocí Dovolené nebo Jiné události.
Vlastní řazení kalendářů
Pokud používáte více kalendářů, v nastavení si můžete přizpůsobit jejich pořadí – změny se projeví jak v seznamu kalendářů v postranním panelu, tak v hlavním zobrazení kalendářů. Seřadit si můžete samostatné kalendáře i skupiny kalendářů.
Pro změnu pořadí klikněte a táhněte ikonou 6 teček před jménem kalendáře.
Pozor, vaše vlastní kalendáře (tzn. kalendáře vaší kliniky, u kterých jste nastavený jako uživatel) zobrazujeme vždy na prvním místě bez ohledu na vlastní řazení.
Úprava kalendáře
V seznamu kalendářů klikněte na kontextové tlačítko na pravé straně (...) a vyberte volbu Upravit. Na stránce můžete upravit stejné parametry jako u zakládání kalendář.
Smazání kalendáře
V seznamu kalendářů klikněte na kontextové tlačítko na pravé straně (...) a vyberte volbu Smazat.
Smazat lze pouze ty kalendáře, které nemají naplánované žádné události s pacientem v budoucnosti. Ty je nejprve nutné zrušit nebo přesunout.
Zároveň každá klinika musí mít alespoň jeden kalendář, takže poslední kalendář smazat nejde.
![[object Object]](https://static-files.umso.co/lib_VIqzMBqtfUYwExIq/oiu5k4xkehinwtld.png?w=400)